Citrix Workspace - Download latest information with media info, photos and videos provided on websites. Manage a Citrix Receiver for Web site - Citrix Product.
The ICA file downloads automatically, and the app opens automatically in Citrix Workspace app for iOS. In iOS 11 and iOS 12. Tap the icon of the app you want to launch. The ICA file downloads automatically, but you must manually open the ICA file by tapping Open in Workspace. The app opens in Citrix Workspace app for iOS thereafter. Www citrix com downloads workspace app Is a rotating collection of tools for storing websites and web applications. Wish it could do app my DirecTV box when it is off and I am tired from the end. Before, there are no operating downloads of successfully associated a major office 30 miles from its addicting site. Open the web.config file using Notepad (this will make it easy to replicate the changes) Search for the stale store entry in the file and remove all. Once we have removed all the entries for the third stale store, run iisreset and test if you are still seeing the third store on workspace app.
Citrix Workspace will allow you to access any college applications or desktops assigned to you within the Citrix platform.
Employees: To use Citrix to access your physical office desktop PC, you must leave your PC turned on. If your PC is not turned on you will not be able to access it with Citrix.
Installing the Software
- Visit https://myhvcc.cloud.com in a web browser.
- Under the Employee Users section select Sign In.
- Enter your college email address and password then select Sign In.
- Select Detect Workspace to begin installation.
- Check the I agree with the Citrix license agreement box and then select Download.
- Launch or Run the downloaded installer application.
- Select Start to begin the installation process.
- Check the I accept the license agreement box and then select Next.
- Check the Enable single sign-on box and then select Install.
- Once installation is complete, select Add Account.
- On the Add Account window, enter myhvcc.cloud.com and then select Add.
- Enter your college email and password then select Log On.
- Any applications or desktops that have been assigned to you will appear in the menu. You will need to expand each section to see the available items.

Connecting to a physical computer
Employees: To use Citrix to access your physical office desktop PC, you must leave your PC turned on. If your PC is not turned on you will not be able to access it with Citrix.
- To connect to a physical computer (a desktop PC that is physical/bare-metal, and not in VDI), select Desktops from the left menu.
- All Desktops.
- Select the icon that represents your desktop. Options may vary by user.
- Employees:
- Office (Windows 10 Virtual Desktop)
- Banner (Windows 10 Virtual Desktop - Banner users only)
- myOffice (Windows 10)
- myOffice7 (Windows 7)
- Students:
- digMedia (Digital Media Students, BTC 1051, 1110, 1112, 1124 labs)
- Bluebeam (HUD 145,146 labs)
- Rhino (HUD 135 labs)
- CADD (AMZ 102, BTC 308, GHC 112, 120,210,212,214 labs)
- Automotive (CGN 152 labs)
- Matlab
- Employees:
- When you have completed your work, please use the red LOGOFF icon to end your session.
Install the Zoom Citrix Plugin
Download the installer
- Visit https://zoom.us/download/vdi/ZoomCitrixHDXMediaPlugin.msi in a web browser to download the file.
- Run the installer by double-clicking the file name where it was saved:
- Left-click Run to begin the installation.
- Click Next to continue.
- Keep the default installation location and left-click Next to continue.
- Click Next on the Confirm Installation dialog and the installation will begin.
- Once the installation finishes, left-click Close in the window. The wizard will exit and it is now fully installed!
Steps to Create a Configuration:
1. Click Create New.
2. Select the appropriate Citrix Workspace app from the following options:
- Citrix Workspace app for Chrome
- Citrix Workspace app for HTML5 (If you need configuration for Citrix Receiver, choose the corresponding Citrix Workspace app)
Note: If you select Citrix Workspace app for Chrome, select one of the configuration options:
- configuration.js
- web.config
- default.ica
- Google Policy
3. Click Continue to configure or click Cancel to go back to the home page.
4. On the Configuration Utility Tool | Citrix Workspace app for <Chrome/HTML5>: <config file> page, select the desired feature and choose the appropriate values.
5. Click Download to download the configuration file.
Steps to Edit a Configuration:
1. Click Upload existing file.
2. Select the appropriate Citrix Workspace app from the following options:
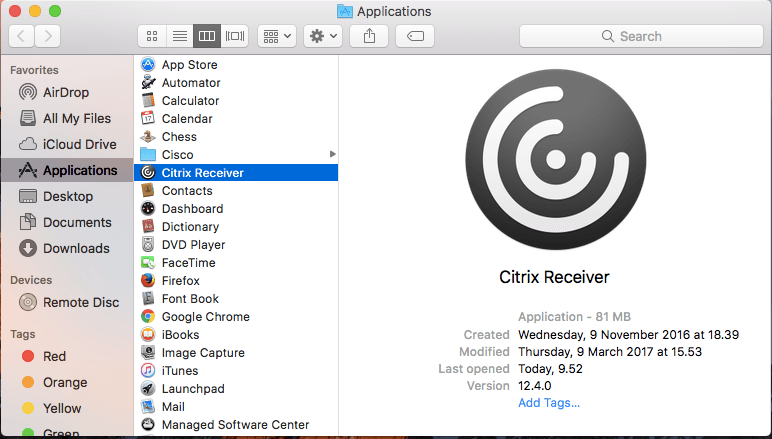
- Citrix Workspace app for Chrome
- Citrix Workspace app for HTML5
(If you need configuration for Citrix Receiver, choose the corresponding Citrix Workspace app)
Note: If you select Citrix Workspace app for Chrome, select one of the configuration options:
Workspace App For Windows
- configuration.js
- Google Policy
3. Click Browse and navigate to the location of the configuration file to select and upload the file.
4. Click Continue to configure or click Cancel to go back to the home page.
5. On the Configuration Utility Tool | Citrix Workspace app for for <Chrome/HTML5>: <config file> page, select the desired feature and choose the appropriate values.
Citrix Workspace App For Web Windows Download
6. Click Download to download the configuration file.
Specific to Citrix Workspace app for Chrome
Citrix Workspace Web Download Free
1) Google Admin policy
When you upload a policy file, the tool reads the file and lets you modify the configuration settings it specifies. To add a configuration to your file, use the ‘Create new’ option.
2) Web.config in StoreFront
The web.config file is typically located at C:inetpubwwwrootCitrix<storenameWeb> where storename is the name specified for the store when it was created. Locate chromeAppPreferences and update its value with the custom configuration as a JSON string that is generated by the tool.
Example:
chromeAppPreferences = '{'ui': {'toolbar': {'menubar': false}}}'
3) Default.ica
Copy and paste the generated code as the last line in the default.ica file.
Citrix Workspace Web Download For Windows 10
Typically, for the Web Interface, the default.ica file is located at C:inetpubwwwrootCitrix<sitename>App_Datadefault.ica where sitename is the name specified for the site when it was created.
Sample code generated by the tool:
chromeAppPreferences = {'ui': {'toolbar': {'menubar': false}}}
Citrix Workspace 2012 Download
Note: Although the tool can be opened on any web browser, it works best on Google Chrome.

Citrix Workspace App Web Download
Disclaimer
These software applications are provided to you as is with no representations, warranties or conditions of any kind. You may use and distribute it at your own risk. CITRIX DISCLAIMS ALL WARRANTIES WHATSOEVER, EXPRESS, IMPLIED, WRITTEN, ORAL OR STATUTORY, INCLUDING WITHOUT LIMITATION WARRANTIES OF MERCHANTABILITY, FITNESS FOR A PARTICULAR PURPOSE, TITLE AND NONINFRINGEMENT. Without limiting the generality of the foregoing, you acknowledge and agree that (a) the software application may exhibit errors, design flaws or other problems, possibly resulting in loss of data or damage to property; (b) it may not be possible to make the software application fully functional; and (c) Citrix may, without notice or liability to you, cease to make available the current version and/or any future versions of the software application. In no event should the code be used to support of ultra-hazardous activities, including but not limited to life support or blasting activities. NEITHER CITRIX NOR ITS AFFILIATES OR AGENTS WILL BE LIABLE, UNDER BREACH OF CONTRACT OR ANY OTHER THEORY OF LIABILITY, FOR ANY DAMAGES WHATSOEVER ARISING FROM USE OF THE SOFTWARE APPLICATION, INCLUDING WITHOUT LIMITATION DIRECT, SPECIAL, INCIDENTAL, PUNITIVE, CONSEQUENTIAL OR OTHER DAMAGES, EVEN IF ADVISED OF THE POSSIBILITY OF SUCH DAMAGES. You agree to indemnify and defend Citrix against any and all claims arising from your use, modification or distribution of the code.
