Windows, macOS – which one do you want to use today? On a traditional setup, you’re stuck with one or the other. But with virtual box, you actually have macOS on a Windows PC.
It’s the freedom that computer users have enjoyed with Linux and other operating systems.
But Apple has made it difficult to install their operating system on anything other than their own hardware. All of that is changing, and Virtual Box is responsible for it and the rise of the Hackintosh.
New to hackintosh? Learn more about it in our what is hackintosh? overview.
Note: A lot of people will be able to get a mac virtual machine one Windows running smoothly, but sound doesn’t seem to work well. That’s really not an issue because you’ll still be able to access all of your apps and software.
I also recommend that you have access to a real Mac. You might be able to find some distributions of the High Sierra ISO online, but there is always a risk when downloading from an unofficial source. Instead, borrow a Mac from a friend, or use your own and download the High Sierra OS from the App Store.
Check out our high sierra installation guide for hackintosh
Even though the new AMD stuff is great, the bad news is it's way harder to emulate OS X now. There is a recent and good tutorial by this SheepTech guy which is simple to follow and works from VMWare 12 and up. This is the one I followed on my Intel machine but as it turns out his vmdk doesn't support AMD.
หลังจากที่ทำการสร้าง VM ขึ้นมาแล้ว ก่อนจะเข้าใช้งานให้ทำดังนี้ เข้าไปยัง Documents Virtual Machines ชื่อ VM ชื่อ VM.vmx ยกตัวอย่างเช่น Documents Virtual Machines macOS 10.14 macOS 10.14.vmx. Wanna install macOS Big Sur in VMware Workstation 16 for AMD CPU'S. Well You have come to the right place.NOTE: MAKE SURE TO KEEP A BACKUP OF YOUR VMX FILE B. Free Vm Ware For Mac Os X Amd Os X Still Waiting For Root Device Site Forum.amd-osx.com Ntfs-3g For Mac Os X Mojave Power Iso For Mac Os X Free R For Mac Os X R Project Malwarebytes For Mac Os X 10.9 5 Can't Decompress Android Ndk For Mac Os X Version R10e Open Office For Os X 10.11. 「原创」AMD平台 VMware 16 Pro安装macOS 10.15 无损更新11.1 bigsur 2020-11-23; macOS Big Sur 11 SMB共享连接错误修复 访达提示连接到服务器时出现问题的 bug修复方法 2020-09-11; Microsoft Edge浏览器更新 工作/生活账号自动切换、新增网页翻译 2020-07-22; 原生支持NTFS教程,macOS 10.15 实验支持 2020-04-09.
Everything You Need to Get Started with Installing macOS on VirtualBox
Before we go through the steps on how to install macOS on Virtual Box, let’s get everything together that you’ll need to get started.
- Open up your Mac
- Go to the App Store
- Type in “High Sierra”
You’ll want to search for your desired operating system (we’ll be using High Sierra), and Download it.
Note: You’ll need a decent computer to be able to run Virtual Box. Your computer will need to meet these minimum requirements:
- Dual core processor
- 4GB Ram or higher
- 64-bit
If your computer doesn’t meet these requirements, you won’t be able to run macOS properly. You’ll be able to download VirtualBox from the official website. I’m not going to go through the installation process, as the website will have all of the information you need to be able to install VirtualBox.
I do recommend that you read all of the documentation and ask any questions that you have in the community section of the website.
VirtualBox 6.0 was just released, so it’s definitely a great time to get started with your own macOS.
Extract macOS Sierra
Make sure you’ve downloaded High Sierra, and then you’ll want to run a few commands from your terminal . You’ll be able to open the terminal at: Applications > Utilities > Terminal. Once inside of the terminal, you’ll want to run the following commands:
Go to your desktop and rename the file, removing the “.cdr” extension. You need this extension to read “.iso” for it to work properly.
You’ve successfully created your own ISO file so that you can bootup your macOS.
The next step is to copy the file over to your Windows machine (using a large USB drive seems to work best). This file will be mounted in your virtual machine later on in the article, so it’s very important that this step is completed successfully.
Creating a mac Virtual Machine on Windows
You’ll want to create a virtual machine, and this is really easy. You’ll open up VirtualBox and click New. You’ll want to have the following parameters selected or entered before clicking Next.
- Name: High Sierra
- Type: Mac OS X
- Version: Mac OS X (64-bit)
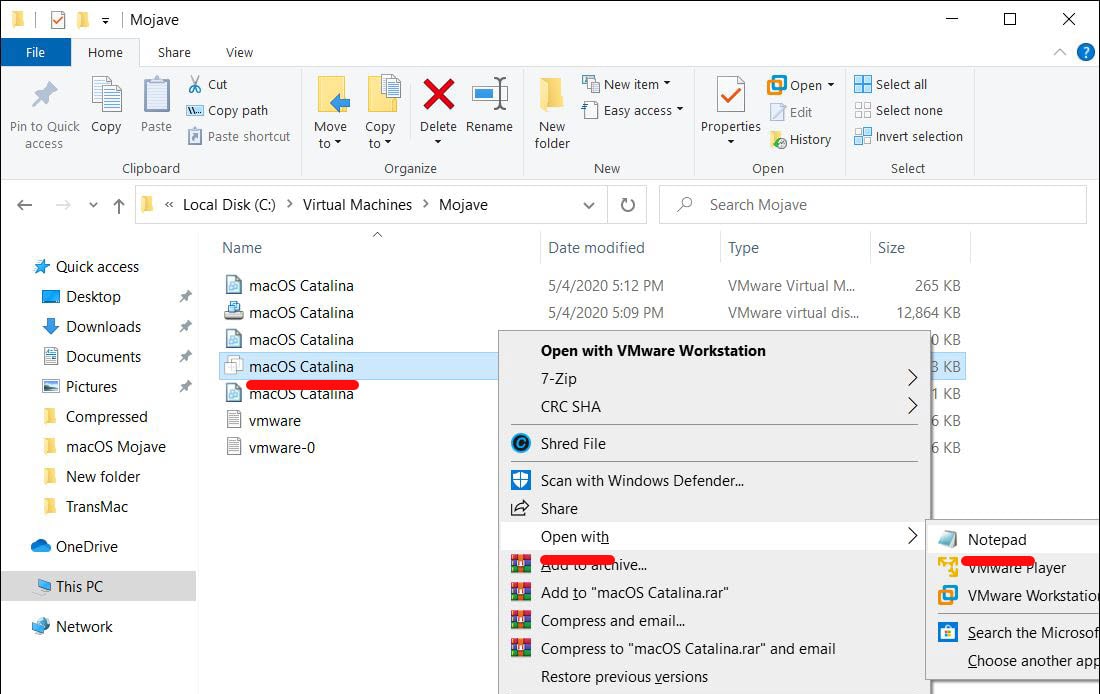
Pay attention when selecting the version because you may find that High Sierra is offered as a version when you go to install it. But if it’s not, you can just choose the settings I listed above and they should work fine.
You’ll then be proceeding through all of the settings.
When you come up to the RAM setting, you’ll want to be generous. VirtualBox requires a minimum of 4GB or RAM to run, but the more the better.
Why?
You’ll want to provide at least 4GB to your macOS, or 4096MB to be precise. A general rule of thumb is that if you can spare it, supply more RAM to your virtual machine. RAM will allow the operating system to put more information into memory and retrieve it faster.
For better overall performance, supply as much RAM as you can.
The next steps are also important, and they’ll include:
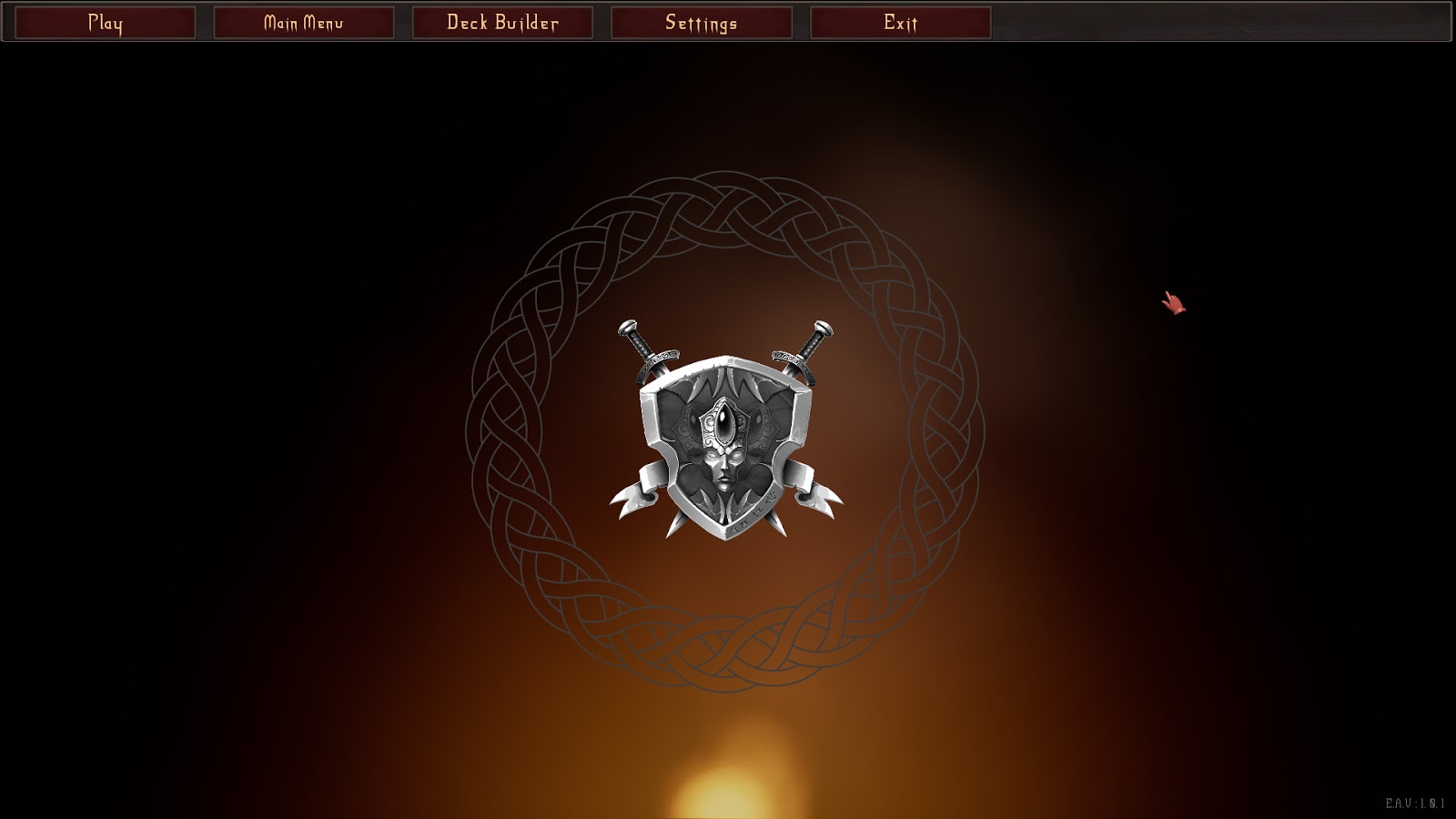
- Hard Disk: Choose the “Create a virtual hard disk now” setting.
- Choose VDI when choosing the hard disk type.
- Choose Fixed Size instead of Dynamic for added speed.
- Set the size of the drive to at least 25GB.
You’ll now have your virtual machine using the RAM and disk space properly, and you’ll have to work your way through a few screen prompts before having everything setup properly.
Configuring Your VirtualBox to Run macOS High Sierra
We’ve made a lot of progress so far, and now it’s time to configure your virtual machine properly. You’ll see in the main window of VirtualBox that “High Sierra” is listed. Click on this and then click on the “Settings” button.
You’ll want to go to “System” and make sure that the following are unchecked on the Motherboard tab:
- Floppy
- Network
Click on the Processor tab and make sure that you have 2 or more CPUs set for your virtual machine.
The next few settings are rather simple:
- Display: Video Memory with a minimum of 128MB
- Storage: Click “Empty” and then click on the CD at the top right. Choose your High Sierra ISO file
Now you’ll need to click “Ok,” and save all of the changes you’ve made. Close out your VirtualBox now.
Apple is very strict on the system that their operating system runs on, so it’s very important that you do your best to configure your virtual machine in such a way that it tricks the installer to thinking you’re on a retail machine.
We’ll now be going into the Windowscommand prompt.
You’ll do this by:
- Clicking the Start Menu
- Typing “Command Prompt”
- Right-clicking on the Command Prompt desktop app
- Choosing Run as administrator
It’s very important to follow all of the following command prompts exactly. Your goal is to run each command, one by one, hitting the Enter button and waiting for the command to complete successfully.
Remember that VirtualBox needs to be closed before running these commands, or it won’t work properly.
You have to make sure that the virtual machine is properly named “High Sierra” for this method to work. If not, you’ll be able to go back and make changes to the name to get everything to work properly.
Once all of the commands are completed, and there are no errors, you’ll then be able to open up your VirtualBox and get macOS High Sierra installed properly on VirtualBox.
It’s a long process, but we’re almost done with your installation.
Running VirtualBox and the macOS Installer
You’ve almost learned how to install macOS on VirtualBox entirely, and we’re on the home stretch. You’ll want to open up your VirtualBox and then click on your virtual machine that you set up earlier.
Now, click “Start.”
There will be a lot of information displayed on the screen as everything starts running. I recommend stepping away from the machine and letting it run for a few minutes before coming back. Some errors can hang for 5 minutes or longer.
If you’ve done everything properly, you can be confident that the installer will boot properly.
You’ll eventually be presented with the option to pick a Language. If you’ve reached this point, you’re doing very well and are almost ready to run your macOS.
The next steps can be followed:
- Choose your desired language, and click
- Click “Disk Utility” and then
- Click “View” and then “Show All Devices.”
- Click on your empty virtual drive that has been setup and click “Erase.”
- Choose the following settings:
- Name: Macintosh HD
- Format: Mac OS Extended (Journaled)
- Scheme: GUID Partition Map
- Click “Erase” and close Disk Utility when the process is complete.
- Click “Reinstall macOS.”
- Click “Continue.”
You’ll come up to one point where you’ll be asked to choose a hard drive, and you’ll want to select the Macintosh HD partition that you just created with the Disk Utility.
We’ve successfully copied all of the files on the virtual machine, but we’re not done just yet.
Exit your virtual machine and then go back to your virtual machine’s settings. You’ll need to change up your Storage settings. Click on your ISO for High Sierra in the “Storage Tree.” You’ll click that CD icon just like we did earlier and then choose “Remove Disk from Virtual Disk.”
You need to do this to unlink the ISO from your virtual machine.
Start up your virtual machine and you should come across a black screen with the EFI Internal Shell. You’ll want to look for FS1. If this is listed in yellow, click on the virtual machine and then type fs1: and hit the Enter button.
You should be in the fs1 directory.
Type in the following commands:

- cd “macOS Install Data”
- cd “Locked Files”
- cd “Boot Files”
Now we’ll run the installer by running: boot.efi and hitting enter.
If everything goes well, you’ll come across a graphical installer and will just have to work through the prompts. The virtual machine will reboot eventually and then you’ll need to go through the settings and the rest of the setup process.
Soon enough, you’ll be right inside of macOS, where you’ll be able to start using your mac virtual machine on Windows.
Having a virtualbox mac OS is the easiest method of using mac as and when you need it. In addition, using virtualbox is far less complicated than the dual boot hackintosh method we have looked at previously.
Mac Os Mojave Virtualbox Amd
Since the sixteenth massive update of the Mac operating system is finally live now with the most recent features and app. macOS Catalina’s name was encouraged by Santa Catalina Island, commonly known as Catalina. This operating system is significant update than macOS Mojave and much from macOS High Sierra. macOS Catalina is also the first version of macOS to support only 64-bit applications and the first to include Activation Lock, Sidecar and a bunch of other unique features. In this article, I’ll show how to Install macOS 10.15 Catalina on VirtualBox on AMD Systems.
The macOS Catalina runs typically on all the Macs that run Mojave. Even if it doesn’t, as well, you can definitely install macOS Catalina on your unsupported Mac. Catalina requires at least a 4GB of memory an addition 2 GB which runs Mojave. The macOS Catalina is one of the incredible operating systems. That you can not only install on Macs but also install Catalina on any version of Windows. You can also download other versions of MacOS with the help of the virtual machines such as VirtualBox and VMware.
Mac Os Virtualbox Amd Ryzen
The macOS Catalina is developed with the most amazing features and even updated than macOS Mojave and macOS Catalina. However, macOS Mojave and macOS High Sierra have also their own features, and improvements. But in macOS Catalina, in addition to those features, macOS Catalina has even more and better and improved those available features in it. You can probably download and install macOS Catalina, macOS Mojave and even macOS High Sierra on any Windows you’d like to. Here’s how to Install macOS 10.15 Catalina on VirtualBox on AMD Systems.
macOS Catalina
None of Apple’s operating system is useless and every one of them has its own benefits and advantages. But the only difference is that the new operating is more advanced features from the previous one. It also makes our work easier from the previous one. This new operating system opens the way for more creativity with its new features and apps. Such as Podcasts app, new Sidecar feature, Find My, new Photos interface, Reminders app, Voice Control, Dashboard feature, Apple TV app, iTunes Music Store and more other features and apps which are the most helpful, useful and effective.
If you want to download these files so we have provided that all downloading files for you guys. So if you want to download any of them, simply click, download them and enjoy them with all their features.
What is VirtualBox
VirtualBox is an open-source virtualization tool for 32 and 64-bit hardware. That is installed with server and desktop targeting and usage, allowing administrators to install and manage multiple operating systems on a single server. VirtualBox is designed for owners and guests. VirtualBox also allows supervisors and developers to quickly switch between guest and host. To know about these two, guest is any supported operating system running as a VM. A VirtualBox host can be run on Linux, Windows, or macOS.
Using VirtualBox, supervisors can adapt the host from ISO images or VDI / VMDK / VHD images. The most important and beneficial thing for a user is that it is free anyone can use it and easily can run as administrators. It’s also an easy route for testing and developing platforms.
What is AMD System (Advanced Micro Devices)
AMD (Advanced Micro Devices) is the second-largest producer of personal computer microprocessors after Intel. They also create flash memory, integrated circuits for network devices and programable logic devices. Intel and AMD (Advanced Micro Devices) are two of the most competitve names in technology. Create chips that power millions of computers, graphics cards, servers, and other devices.
So what’s the difference between Intel and AMD. AMD processors has lots plus points, including power, graphics and speed performance, and processing power. In comparison, Intel processors are more expensive than AMD. In terms of performance, AMD chips perform well for editing and some other tasks.
Install macOS 10.15 Catalina on VirtualBox on AMD System
Now it’s the time to install macOS Catalina on VirtualBox on AMD Systems. So if you want to install it without any problems and issues, follow the steps carefully and attentively. It’s quite easy and interesting also it doesn’t take too much time. The macOS Catalina installation on AMD is a little different from the installation of macOS Catalina on Intel. how to Install macOS 10.15 Catalina on VirtualBox on AMD Systems.
1# Enter Commands For The Virtual Machine
As there’s little difference, particularly the difference is in the commands step. The commands for Intel is different and the commands for AMD are different. Rest of the steps are all fine and you can continue the installation. When you’re in this step, follow these steps.
First of all, open Run by pressing Windows + R then type Notepad and hit Enter.
Run
When Notepad is opened, copy this command from below then paste it to Notepad.
After pasting this code press Ctrl+ H for opening Replace window. Now type “Your Virtual Machine Name” in the first tab and on the second window with blank, write down your virtual machine name exactly without any difference. At last, click on Replace all. It will change the names of the virtual machine.
Now, without saving it, launch Command Prompt in your Start Menu and open that.
After you’ve done that, copy and paste all of the commands and click Enter.
Command Prompt
2# Boot macOS Catalina on VirtualBox
Now open your VirtualBox then click on Start.
When the screen appears, straightly press Esc and type “install.nsh” to start the installation.
Install.nsh
3# Install macOS 10.15 Catalina on VirtualBox on AMD Systems
In a few minutes, macOS Catalina will be installed in VirtualBox.
After installation, the virtual machine will restart, but this time it will a real installation where you need to personalize, create an account and more.
Welcome
After the settings up finished, then the macOS Catalina will be successfully installed.
Now everything is done you can macOS Catalina is running in your PC. You can continue and install macOS Catalina completely if you’ve left something.
Amd Vmware Mac Os
We’ve done our best to help you. We hope everything should work. However, if you encounter some problem, we’ve the comments forum open for you.
