- Jul 16, 2019 In the 'Add Mailbox' dialog box, enter the name of the Shared Mailbox or enter a unique word that is part of the Shared mailbox name to help you limit the search, but help you find the mailbox you're looking for. Once you find the desired mailbox, click OK, Apply, and Ok again. The mailbox should appear beneath your Inbox in the Outlook client.
- Click on Show Profiles to show the list of Outlook mail profiles; Click Add to start the process of setting up a new profile; Name the profile with a description of the mailbox you want to open; Click OK; Type the name and email address of the mailbox you wish to add in the “Your Name:” and “Email Address:” Fields.
- How To Add A New Mailbox In Outlook 2013
- How To Open Another Mailbox In Outlook
- Adding Org Mailbox In Outlook
- Adding A Shared Mailbox In Outlook 2016
- How To Add A New Mailbox In Outlook 365
Remove a POP E-Mail Account from Outlook Once again, in Outlook, click Tools, then select Account Settings. Select the POP/SMTP account. Click on the Remove button and accept any warnings. Once done, click Close. This will complete the conversion from a Pop account to Exchange.
E-mails are an elementary component of internal and external communication in many companies. How often your e-mail inbox has to be checked in the daily business process and how often the mail volume has to be processed depends on the field of activity as well as the position in the company. As a contact person for employee concerns, a regular look in the mailbox, for example, is just as indispensable as a central point of contact for one or more important customers.
If, due to an excessive number of messages, you are unable to keep up with the inspection and processing of message traffic, it may make sense to grant access to the mailbox to colleagues. They can then integrate the mailbox into their own e-mail account and view the incoming messages – and, with the appropriate authorization, process them. In Microsoft Outlook, this shared mailbox usage works for all accounts stored on a shared Exchange server. But how can the mailbox be shared in Microsoft's e-mail client? And how do you add it to another Outlook mailbox afterwards?
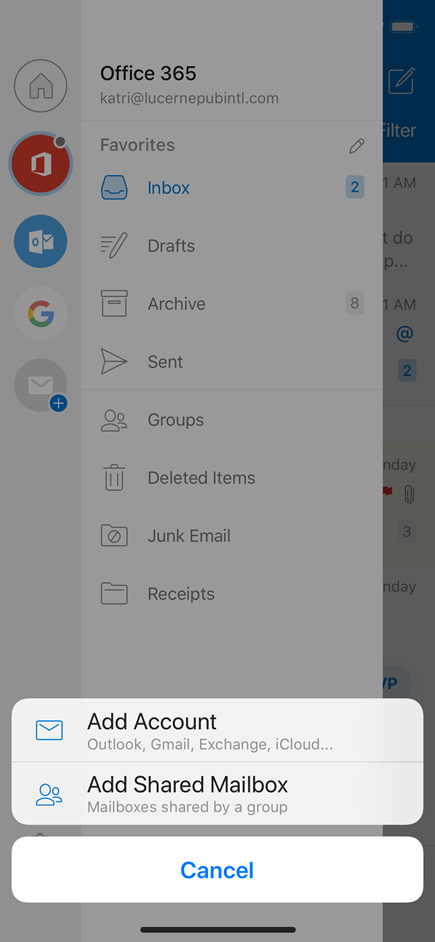
Hosted Exchange with IONOS
The prefect solution for your business! Get the world’s leading email and calendar solution together with secure hosting from a single source!
- Integrate Outlook mailbox: Here’s how
Reasons for sharing a mailbox in Outlook
For a variety of reasons, it can be useful or necessary to add a mailbox to your Outlook account that actually belongs to a different profile. For example, a common scenario is that a manager needs support in managing their mailbox, and so grants access to their colleagues. Depending on the authorization level, the wizards can support them in capturing and sorting or even replying to received messages. Another use case is the joint management of an e-mail support account. By including several users in the Outlook mailbox belonging to the support account, the processing of support requests can easily be distributed.
In Outlook, not only can you grant access and shared-use rights to a mailbox. You can also provide access to your Outlook calendar, to share appointments with colleagues, clients, or business partners.
How To Add A New Mailbox In Outlook 2013
Finally, it is conceivable that mailboxes of former colleagues will be integrated – at least temporarily – into the Outlook accounts of people who still work in the company. This is especially important if the former employees have been in regular e-mail contact with customers – in this way, the associated account can remain temporarily active.
Integrate Outlook mailbox: Here’s how
To be able to integrate the mailbox of another Outlook account into your own account, it must first be released. It is possible to share the entire mailbox or only individual folders. The latter is useful, for example, if you only want to share messages from a specific customer. You can also specify whether you want to grant read-only access or the option of sorting, replying to, or even deleting e-mails yourself. After approval, the Outlook mailbox can then be added and managed within the granted rights.
Shared mailboxes or individual e-mail folders may not be available for several minutes. So you may have to wait a moment until you can integrate them into your Outlook mailbox.
How To Open Another Mailbox In Outlook
This is how to add a mailbox in Outlook
Sharing the Outlook mailbox (or a subfolder) with other users on the Exchange server is done in just a few steps.
First, right-click the inbox and select “Properties” (Outlook on the web: “Permissions”) in the menu that appears.
Then, Go to the “Permissions” tab and click on the “Add” button. You can then search the global address list for the account to which you want to add the Outlook mailbox:
Finally, you define the user permissions for the shared mailbox. With the “Owner” permission level, for example, it is possible to read, reply to, and delete all e-mails. You can also create new folders and subfolders. Click “OK” to accept the settings you have made.
How adding mailboxes in Outlook 2016 works
To include a shared mailbox in Outlook 2016, first log on to the client. After starting the software, open the “File” tab and click on the “Account Settings” button twice: Xbd movie.
In the list, click the Outlook account that you want to associate with the shared mailbox, and then click “Change..”. Alternatively, start the Exchange account settings by double-clicking on the respective account: Download norstar program lines free.
In the following menu, click on “Further settings” and change to the “Advanced” tab. Press “Add..”, enter the name of the released mailbox, and confirm the import via “OK”:
The mailbox should now be displayed in the list of additional mailboxes to be opened. If this is the case, save the changes with “Apply.” Finally click on “OK” and then on “Next.” Outlook will then inform you that your account has been successfully updated.
You can now see the added Outlook mailbox in the folder area. If you select it, the client lists the messages it contains directly in your own account.
Add Outlook mailbox in Outlook 2013 – this is how it works
Windows xp image is safe 1. Outlook 2013 users can add shared mailboxes to their Outlook profile through the account settings. These can be opened in the FILE tab by clicking the “Account Settings” button and clicking “Account Settings” again in the pop-up menu:
In the account settings, select the Outlook account in which you want to integrate the mailbox, and then press “Change..”. In the following menu, click “More Settings..” to edit the Microsoft Exchange settings for this account:
In the next step, switch to the “Advanced” tab and add the desired mailbox via “Add.” To do this, enter either the name of the user or his Exchange address and confirm with “OK”:
Now click on the “Apply” and “OK” buttons one after the other and on “Next” and “Finish” in the other windows to save the added Outlook mailbox. This will now appear automatically in your own account in the folder view of the client:
Adding Org Mailbox In Outlook
Outlook on the web: How to add mailboxes in the Outlook web app
You can also integrate mailboxes in the Outlook web application that other users have previously shared with you. To do this, first open the extended folder overview – if you have not already opened it – by clicking “More”:
Once you have opened the complete folder overview, right-click on your Outlook account – this will be identified either by your name or by the mail address of your Outlook account. In the menu that opens, select “Add shared folder..”:
Enter the name or e-mail address of the person whose Outlook mailbox you want to include and click “Add”:
In the folder overview there should now also be an entry for the added Outlook mailbox – under the folders of your own mailbox:
Adding A Shared Mailbox In Outlook 2016
For some customers, having a shared mailbox set up in a secondary profile affords more control over the inbox. Situations such as mail merges, OOO management, and Rules are examples where this can be useful. Please note: Full access to the mailbox is required for this application, and you must use Outlook 2013 (PC), 2016 (Mac), or Outlook Web Access (OWA).
- With Outlook closed, go to the Windows menu and click All apps
- Choose “Windows System” from the applications list and then choose “Control Panel”
- Click “Category: next to “View by:” and choose “Small icons”
- Select Mail
- Click on Show Profiles… to show the list of Outlook mail profiles
How To Add A New Mailbox In Outlook 365
- Click Add… to start the process of setting up a new profile
- Name the profile with a description of the mailbox you want to open
- Click OK
- Type the name and email address of the mailbox you wish to add in the “Your Name:” and “Email Address:” Fields
- Leave the password fields blank
- Click Next>
- If prompted, check the box and click Allow for server configuration
- If prompted to allow a security certificate, click Yes
- Outlook will configure the mailbox, and once successful will give you a list of three check marks
- Once complete, you will see the additional profile listed in the Profiles window
- Next, select the radio button for “Prompt for a profile to be used”
- If you instead wish to always open the secondary mailbox by default in Outlook, select “Always use this profile”
- If you instead wish to always open the secondary mailbox by default in Outlook, select “Always use this profile”
- Launch Outlook and select the secondary mailbox in the “Choose Profile” prompt
- Once Outlook opens, confirm the configuration and send a test message to confirm everything is working
