“I bought the latest iPhone and looking for optimum methods to sync my Google contacts with this new device’.
When you synchronize your Google Contacts with the device then automatically the Google contacts move into the iPhone platform. It is the direct method and simple to carry out. Method 2: Import Google contacts to iPhone with iCloud In this method, you will enlighten with the steps on how to import contacts from Gmail to iPhone via iCloud. If you have iCloud contacts sync enabled, you can go to iCloud.com Contacts, then select all contacts and export to a vCard. Upload that vCard into Google contacts via the website and manage duplicates from there. It’ll be much easier to merge them within the same account. After that, you need to Turn on Contacts and click on the Merge option to import contacts from Excel spreadsheet to iPhone. Related: How to Export vCard Contacts to Excel on Mac? Contacts maintained in an Excel spreadsheet is really important for users. Therefore, they always want to store them in their phonebook also. In this video, I will show you how to import your google contacts onto your iPhone. This video will show you how to merge your whole google account to your i.
Iphone Merge Contacts From Accounts
It is a common issue for every individual who makes frequent gadget purchase in pace with the evolving technology. It is a hectic procedure to manually feed the contacts and it takes ample time to complete the process. If you have a Google contacts backup then the contacts import to your brand-new gadget is easy. There are two methods to import contacts from Gmail to the iPhone. You can choose the convenient method and successfully import the contacts into your iPhone. Either make use of the built-in settings or go with the sophisticated intermediator iCloud platform. With the help of these methods, you will be able to import Google contacts effortlessly in a precise manner. It is high time to quickly import the contacts and prepare your new iPhone for optimum use.

Effective methods to import Google Contacts to iPhone
There are two efficient ways to import Google Contacts to iPhone. The first method makes use of the built-in settings and the second one uses the virtual storage iCloud to complete this task.
Method 1: Import Google contacts to iPhone via settings
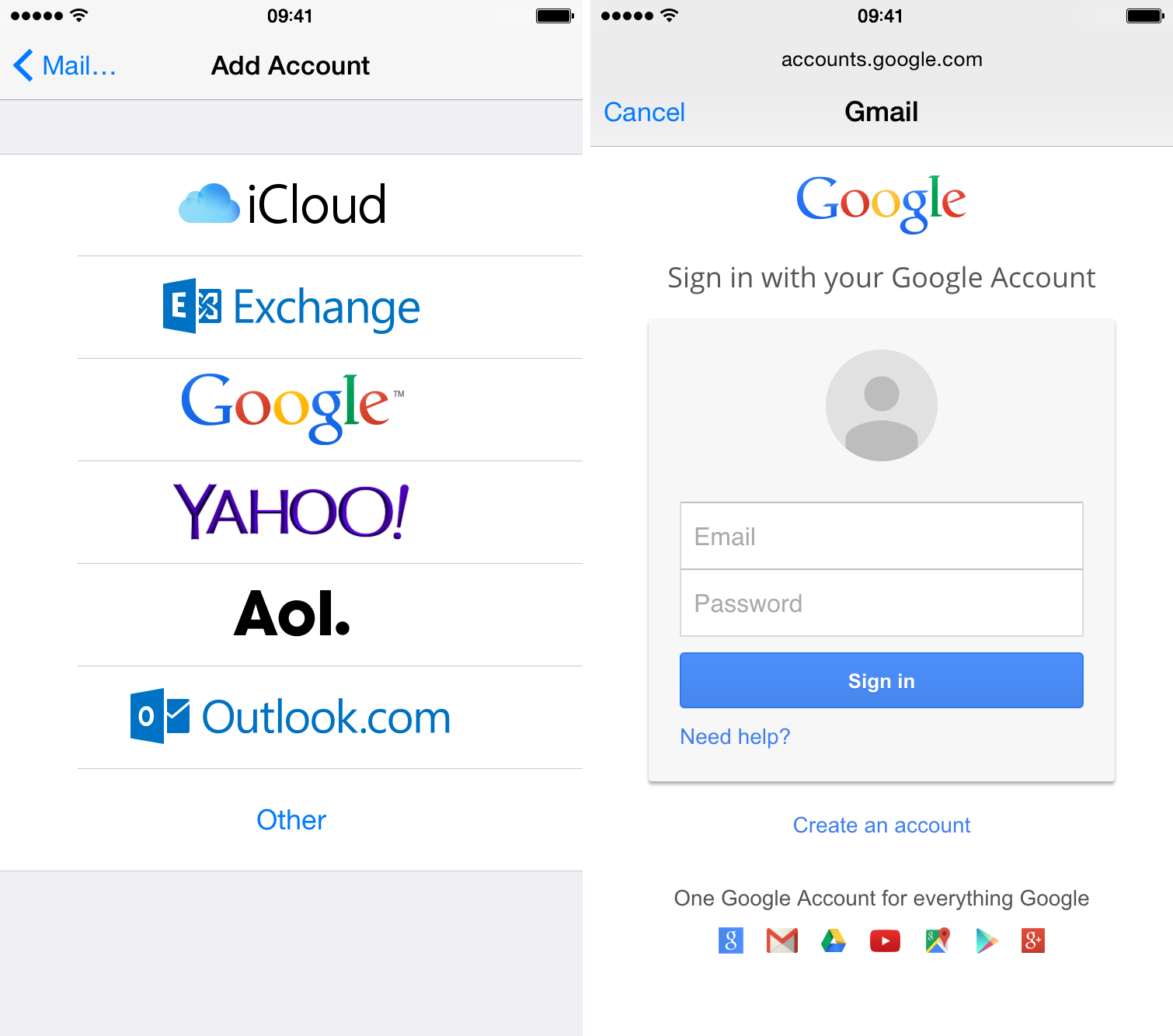

In the below discussion you will learn how to import contacts from Google to iPhone directly using the settings in the iOS platform. The built-in settings in the iPhone vary with the iOS version. The below method adheres to the iOS 10 version.
Step 1: Unlock your device and go to the ‘Settings’ option. It appears as a gear-like logo and here you have to tap it to work on the Contacts option
Step 2: In the ‘Settings’ platform traverse to ‘Contacts’-> ‘Accounts’-> ‘Add Accounts’.
Step 3: Choose ‘Google’ from the displayed list and then enter the credentials for authorized login.
Step 4: As soon as you signup in your Google account enables the toggle button of ‘Contacts’ to import contacts from Gmail to iPhone.
When you synchronize your Google Contacts with the device then automatically the Google contacts move into the iPhone platform. It is the direct method and simple to carry out.
Method 2: Import Google contacts to iPhone with iCloud

In this method, you will enlighten with the steps on how to import contacts from Gmail to iPhone via iCloud environment. You have to employ the iTunes platform to establish this transfer task. In this technique multiple contacts imports into the device. You must manually remove the multiple contacts from the list.
Merge Google Contacts To Iphone 8
Step 1: Enter your lock pattern to unlock your gadget and enter into Gmail and hit ‘Google’ -> ‘Contacts’. It is highly recommended to use the old version of Google Contacts because the new version does not support the ‘Export’ option.
Step 2: Next, tap the ‘More’ button and select ‘Export’ -> ‘vCard format’ from the displayed option.
Step 3: In the ‘Export Contacts’ window choose ‘Contacts’ in the top pane and ‘vCard format’ in the lower pane. Next hit ‘Export’ button to trigger the contacts transfer activity.
Step 4: In your iPhone, go to iCloud and sign in to your iTunes account by entering the Apple credentials. Then hit the ‘Contacts’ icon and select ‘import vCard’. The exported contacts from Gmail starts to import into your iPhone gadget effortlessly.
If you find multiple contacts in the list then try to delete it for precise results.

Conclusion
Therefore, you had an informative discussion on how to import contacts from Gmail to the iPhone. The above methods are simple and effective. You can import all the Google Contacts without any loss. The transfer takes place at a rapid rate despite several contacts. It is enough if you make the right clicks to accomplish the task optimally. This type of import is highly recommended than manual transfer which seems to be a time-consuming one. Many professionals recommend syncing your device contacts with Gmail because you may not lose the phone numbers even at the time of the device theft. Later on, you can import the available Google Contacts into your new gadget using the above-discussed technique.
New Trendings
