Mar 09, 2010 So, after upgrading my PC from Windows 7 Ultimate 32-bit version to Windows 7 Ultimate 64-bit edition, I quickly determined that using Remote Desktop Connection for Mac 2.0 to connect to the PC resulted in no sound coming through the audio redirection feature. It took a bit of Googling to figure out exactly what was going on, but as it turns. I did exactly that to no avail. Actually, what I find weird is that the playback device is called 'Digital Output ', with the ' including nothing inside. Sometimes, when I select that device, the sound comes from the laptop, but often it does not come from anywhere at all. I think I have done all I could to try to make it work.
- Microsoft Remote Desktop Mac Adding Pc
- Microsoft Remote Desktop For Mac Download
- Microsoft Remote Desktop Mac No Sound Windows 10
- Microsoft Remote Desktop Mac 10
You can dictate into Dragon even when it is not installed on your computer. This is referred to as 'remote dictation.'
Before you begin
Microsoft Remote Desktop Mac Adding Pc
In order to use Dragon this way, the following must be in place:
- The system administrator must set up the computer that is running Dragon as the host.
- The system administrator must set up the remote computer as the client.
- The client computer must be able to connect to the host computer.
For more information, see the Dragon Group configuration and client installation Guide at http://www.nuance.com/support/dragon-naturallyspeaking/index.htm.
Microsoft Remote Desktop For Mac Download
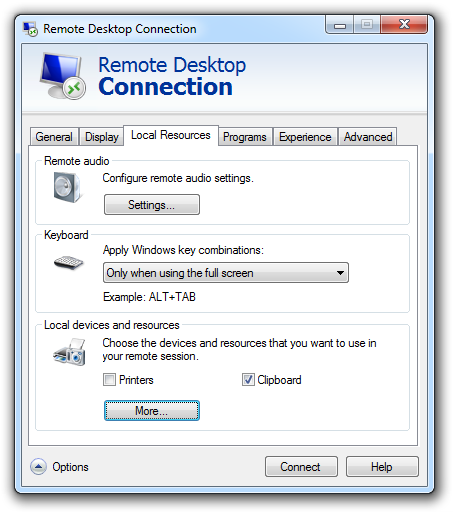
To set up your local computer
Complete the following steps to set up the client (remote) computer you want to use for dictating in Dragon over a remote desktop connection.
| Step | Task |
|---|---|
| Step 1 | Configure the Windows Remote Desktop Connection (RDC) utilityNote: Depending on which version of Windows you are running, your RDC software interface may not completely match the screens described in the steps in this section.
|
| Step 2 | Install and run the Dragon Client for Remote Desktop toolNote: This tool does not support using a mobile device as a microphone. Download lpg autogas converters free. To set up a mobile device, see Configuring your mobile device as a dictation source.
|
Connect and dictate
After you have made sure both machines are properly configured, launch the Microsoft Remote Desktop Connection utility on the remote computer and connect to the host computer.
Microsoft Remote Desktop Mac No Sound Windows 10
If you don't already have a Dragon user profile on the server computer, create one by selecting Profile > New User Profile from the DragonBar.
You can launch Dragon on the host machine and begin dictating as you would if you were using Dragon on a local computer.
Using a mobile device as a microphone over VPN
It is possible to use a VPN connection to remotely access Dragon Download into exchange program free. on another computer and use a supported mobile device as your microphone, in conjunction with the Dragon remote microphone application. For detailed setup instructions, please contact your company's IT department and refer to your device support.
Related procedures | Additional information |
| Working with dictation sources | About using your mobile device as a dictation source |
| Preparing for communication |
If you are on a Remote Desktop Connection (RDP) on Windows, audio playback will be disabled due to increased security restrictions. This is a known issue since Firefox version 56 that we are working hard to fix.
In the meantime, you can reduce the sandbox security level by following these steps:
Microsoft Remote Desktop Mac 10

- Type about:config in the address bar and press EnterReturn.
A warning page may appear. Click to go to the about:config page. - Search for the security.sandbox.content.level preference.
- Double-click on the preference and set its value to 2.
- Restart Firefox on the remote device.
- Type about:config in the address bar and press EnterReturn.
A warning page may appear. Click to go to the about:config page. - Search for the security.sandbox.content.level preference.
- Click the Edit button next to the preference and set its value to 2.
- Click on the checkmark to save the change.
- Restart Firefox on the remote device.
